How to install Adobe Flash Player on your Mac. Go to to download the Adobe Flash Player installer. Download, Install, or Update the best Mac apps - MacUpdate. Downloading Adobe Pepper Flash Player. If your download didn't start.
Got a message that says you have to update Flash Player on Mac? Don’t promptly click the update button. If you are not careful, you can accidentally install adware or malware instead of Flash Player. And that’s not what you need, right?
In this article we’ll show you the best way to check for Flash updates and also give you a comprehensive guide to update Adobe Flash Player for Mac safely. Plus, we’ll tell you how to uninstall it from your computer completely.
What is Flash Player?
For years, Adobe Flash Player has been one of the most popular plug-ins used by web browsers to reproduce videos, web ads, and interactive animations. But now its position is rocked by some security concerns and safer alternative solutions.
Google Chrome and Firefox contain the built-in version of Flash running in the sandboxed mode. This method is safer than running Flash as a plugin. What about Safari, it disables Flash Player by default starting from macOS Sierra. The point is that Apple wants you running on HTML5 — the newer and safer way of browsing the web. It supports the same multimedia elements as Flash but without any security issues.
However, the reality is that you still may need the Adobe Flash Player on your Mac. Many websites will not work if you uninstall it completely. Live streams like BT Sport can only be delivered in Flash, so if you are the BT Sport customer, you’ll want to keep the Flash Player. In addition, a great number of gaming and education sites use Flash and until they implement the HTML5 standards, you’ll need the Flash Player.

Why watch out for Flash updates on Mac?
Adobe is always trying to push its technology further and release the Flash updates to enhance the user experience and security. However, attackers still find the ways to trick you into downloading adware and malware through the popups. That’s why you should know how to protect your Mac against the malicious attacks when you’re trying to update your Adobe Flash for Mac.
Fortunately, it’s easy to make sure that you are installing the real Flash for Mac and are not exposed to the vulnerable software. All you have to do is to be careful and don’t trust the automatic updates.
How to update Flash Player on Mac (if it’s already installed)
Instead of downloading anything from a popup, follow simple steps to check whether you really need to update Adobe Flash on Mac.
Go to the Apple menu and click System Preferences.
In the bottom left corner, choose Flash Player.
Choose the Updates tab.
Click the Check Now button.
If an update is available, click Yes to update. If no updates are available, you have the latest version of a Flash Player for Mac installed.
Easy enough, right? Make sure to invest some time and check if you do need to update Flash. Otherwise, downloading a false software package may harm your computer.
How to install Flash on your Mac safely
If Flash is not installed, which is by default on all new Macs, here’s a step-by-step guide to install it safely.
Visit the Adobe Flash Player page.
Click the Download now button.
The installer will download to your computer. If you’re using Safari, the file will go to your Downloads folder. If you’re using another browser, it may ask where to save the file.
Open your Downloads folder and find the .dmg installer file.
Double-click the Install Adobe Flash Player file.
You will be asked if you really want to install Adobe Flash Player. Read the message carefully to make sure that it’s the file you just downloaded. Click Open to proceed.
Agree to terms and conditions by clicking a checkbox.
Click the Install button.
In the window that appears, type your username and password.
Click the Install Helper button.
Click Allow Adobe to install updates (recommended).
Click Done.
That’s it. It’s also recommended to relaunch your web browser after installing Flash.
How to uninstall Flash completely
If you’re concerned about the security flaws associated with your Adobe Flash Player, we’ll show you how to uninstall it from your Mac.
Usually, uninstalling Flash can cause a bit of headache. But with CleanMyMac X, you can remove Adobe Flash Player in a few clicks. Just follow these simple steps:
Download CleanMyMac X and launch it.
Go to the Extensions in the sidebar.
Click Preferences Panes and then checkmark Flash Player.
Click the Remove button.
As you see, uninstalling Flash with CleanMyMac X is as easy as pie. Moreover, the whole process won’t take more than five minutes. Try it out to uninstall Flash Player on Mac completely.
Download Adobe Flash For Macbook
That’s it! Follow the tips above and don’t let the tricky popups and websites take advantage of you. This way you’ll stay up-to-date safely.
These might also interest you:
Get all best apps via Setapp
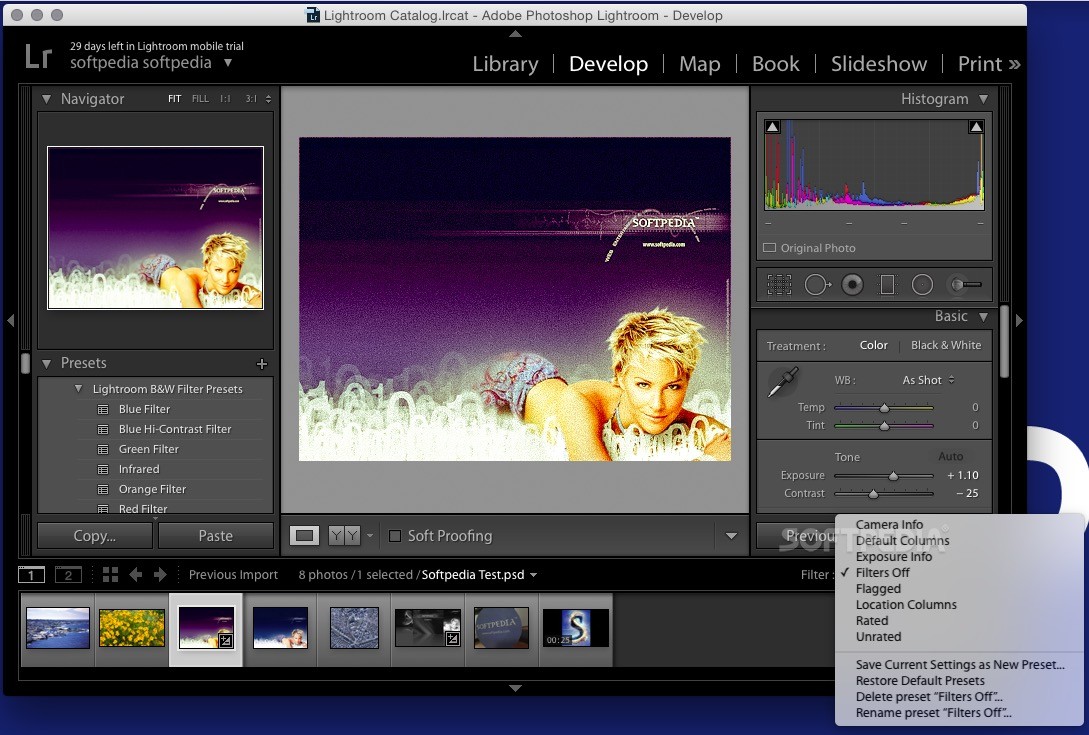
By the simple virtue of browsing the web over the years, nearly all of us have seen a variety of pop-ups asking us to download or upgrade Flash Player for Mac. Usually, there’s little explanation involved, which leaves you thinking, “Do I really need to install Adobe Flash Player on Mac?”
Adobe Flash is a proprietary software that started in the late ‘90s as a way to include advanced interactivity, gaming functionality, and video capability into your browser. By the early 2000s, Flash was supported by every major browser and seemingly ran the internet. That is until Steve Jobs himself declared a war on it.
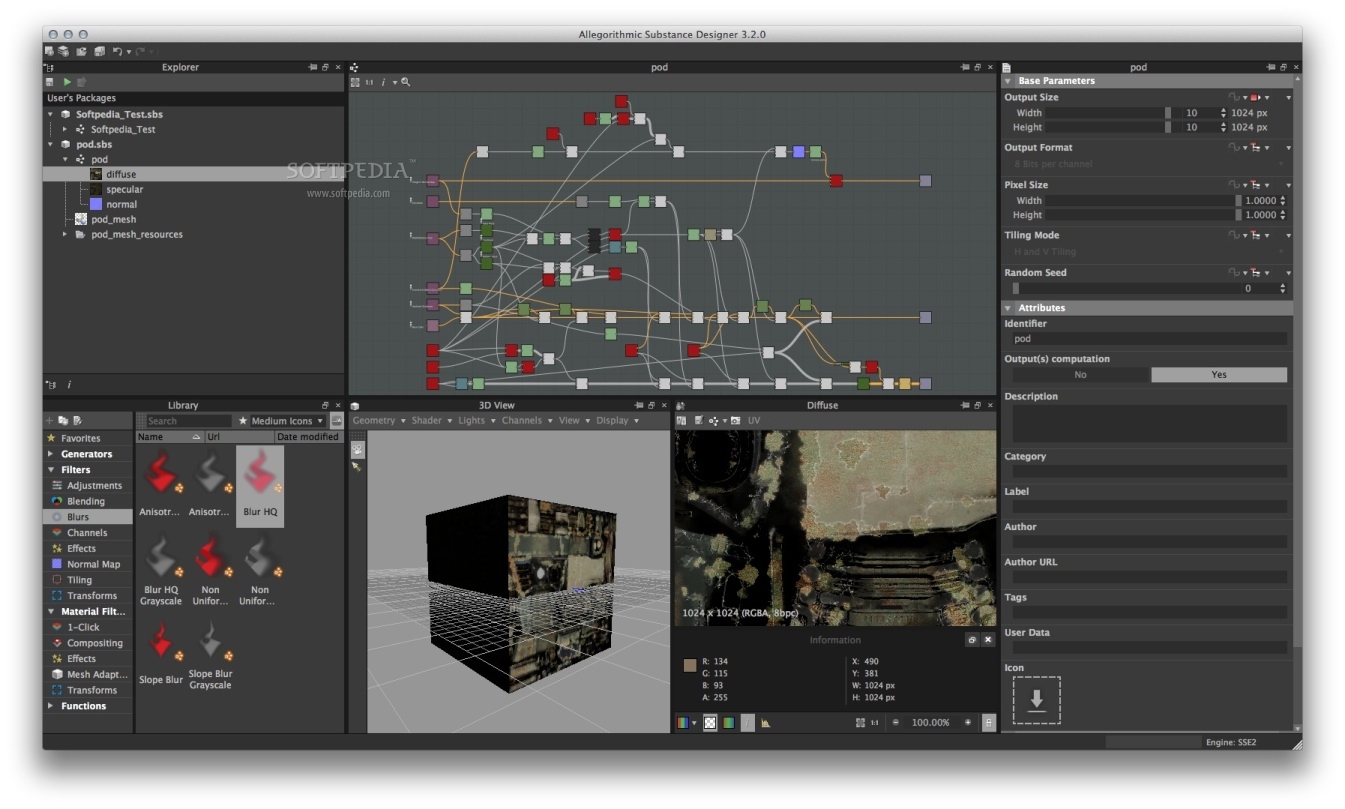
In a press release published by Apple in 2010, Steve Jobs laid out his reasons for not integrating Adobe Flash in the Safari browser by default. His main criticisms of the platform were its closed proprietary nature, slow updates, weak security, and increasing availability of open standards that were arguably better equipped to handle browser interactivity.
For a long time, Adobe Flash security issues were the primary reason most developers discouraged people from installing the application. As you may have noticed, oftentimes Adobe Flash Player download for Mac pop-ups haunt you on the least trustworthy websites. It’s highly likely that those were hackers using Adobe Flash installers to find a way into your system.
Fortunately, in the last 10 years, the popularity of Adobe Flash has decreased significantly. By now, 95% of all websites have switched to the open HTML5 standard. This even includes all the major video companies, such as Vimeo, Netflix, Facebook, and YouTube. In fact, the popularity of the Flash technology has declined so much now that Adobe decided to end its Flash support in 2020.
So is Adobe Flash Player safe? Generally, yes, given that you download Flash Player for Mac from Adobe’s official website. And sometimes there is no way around installing Flash as you might still need it to run that lagging 5% of the web properly. Whatever the reason, below we’ll discuss how to manage Adobe Flash safely and securely.
Mac problem that needs a quick fix?
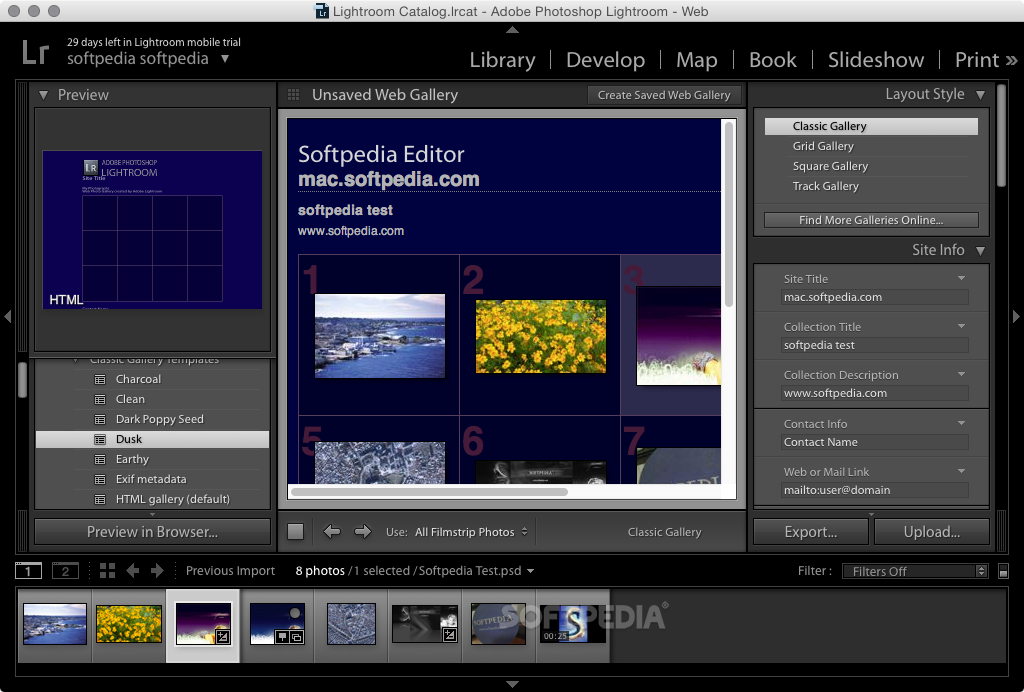
Get Setapp and install 150+ apps in one pack, a solution catering for every issue you have with your Mac.
How To Install Adobe Flash Player On Mac
If you absolutely need to download Adobe Flash Player for Mac, you should at the very least do it securely. Good tips to note are install Flash only when required, disable it when not in use, update it regularly to get the latest security patches, and delete it completely as soon as you can make the full switch to more modern web technologies.
Safely install Adobe Flash Player on Mac
If there would be only one takeaway from reading this article, it should be: never ever download Flash Player for Mac from unrecognized websites.
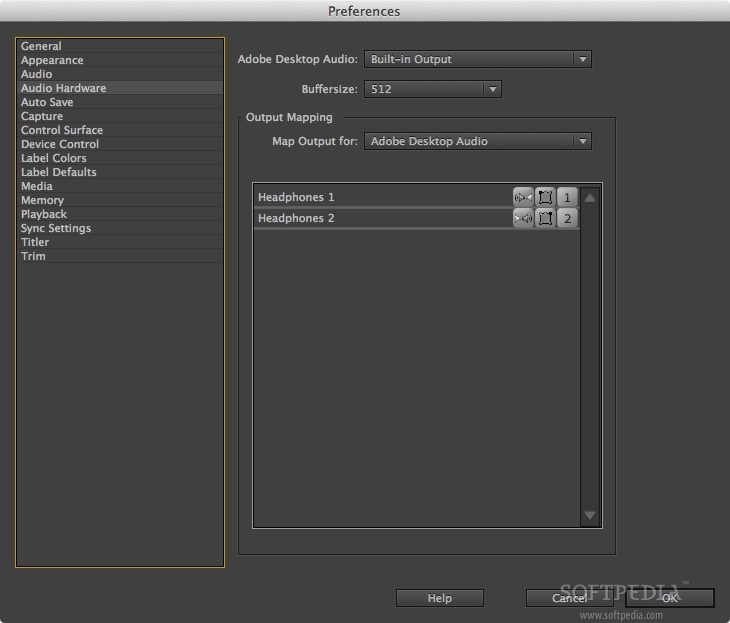
Using Macs in general is very safe. But by far the most popular way for hackers to get into your system is to persuade you to download malware that’s masking itself as a well-known program. And Flash Player for Mac tops the list, having the worst security record out of any software. Moreover, Adobe Flash is the number one reason Macs crash overall.
So when you are about to install Adobe Flash Player on Mac, you should:
Go to get.adobe.com/flashplayer (this is the only official Flash Player for Mac distributor)
Click “Download now”
Navigate to your Downloads folder and open the .dmg file
Proceed through the installation instructions
Restart the browser, after which Adobe Flash Player for Mac should be activated
Adobe Flash Player Update Download For Mac
Update Adobe Flash Player for Mac regularly
Once you have Flash Player installed, you need to remember to update it regularly (e.g. once a month) to avoid any security issues. To check whether there’s a new version of Flash available:
Open System Preferences
Click on the Flash Player and navigate to the Updates tab
Select Check Now or Install Now if there’s an update available
Disable Flash when not in use
When you encounter a website that doesn’t work properly without Flash, proceed to install the player from the official (very important) website as per the steps above. But for complete security, turn off Flash right after you use it and enable it only when there’s no workaround.
To disable Flash Player for Mac in Safari:
Latest Adobe Update For Mac
Go to Preferences and then Websites
Scroll down to Plug-ins and uncheck the Adobe Flash Player
Similarly, disabling Flash can be done in Content Settings in Chrome and Addons > Plugins in Firefox.
Completely uninstall Flash Player for Mac
There’s a lot of confusion with regards to deleting Flash Player. As we’ve seen, when you download Flash Player for Mac, it doesn’t install itself as an app, but rather integrates into your System Preferences.
Hence removing Flash Player is not as easy as just dragging it to the Trash. Adobe has a whole page devoted to the uninstallation process and makes you download a separate tool to delete Flash properly.
To remove Flash Player the Adobe way:
Download the uninstaller for your macOS
Launch it as any app and follow the instructions
Restart your Mac
However, due to the Flash Player’s pervasive presence on your Mac, it’s highly recommended that you use a professional third-party uninstaller like CleanMyMac X.
Get a pro uninstaller for Mac
With CleanMyMac X, unneeded software and junk will be gone from your computer in a single cleanup. An all-mighty cleaner that deserves your attention.
To uninstall Adobe Flash Player on Mac with CleanMyMac X:
Navigate to the Uninstaller tab
Select Adobe from Vendors
Check the box next to Flash Player and click Uninstall
Recover files lost to Flash Player
Sometimes you simply can’t prevent the malware from getting into your system. And most of the time you only realize that infiltration happened after the fact, when you discover some of your files completely gone.
Good news is you might be able to recover your files if you act quickly. As soon as you notice any files missing, install a professional Mac recovery app like Disk Drill and follow this process:
Launch Disk Drill app from Applications
Find your hard drive in the list and click Recover
Choose one of the recommended options, from disabling system protection to connecting another Mac, to allow Disk Drill to recover lost files
Finally, to stop compromised apps or files from getting into your system, use a malware protection utility in CleanMyMac X on a regular basis.
To scan your Mac for viruses with CleanMyMac X:
Select the Malware Removal tab
Click Scan
Delete anything suspicious that shows up in the report
Overall, there are very few reasons to download Flash Player for Mac today. Nearly all modern websites have switched to community-supported standards like HTML5, CSS3, and JavaScript. But if you need to use Flash, make sure to download it from the official source and turn it off when not required to protect yourself from its security flaws.
In addition, make sure you’re fully protected from any worst-case scenarios by checking for malware with CleanMyMac X and recovering lost files with Disk Drill. And if you use Google Chrome, you can avoid Adobe Flash Player download for Mac altogether as it comes pre-installed in the browser.
Don’t feel like spending money on buying all the professional apps? Both CleanMyMac X and Disk Drill are available for you to try for free, along with more than 150 high-end Mac apps and utilities, through Setapp — the best platform for curated Mac apps. Adobe Flash might be on its way out, but in the meantime, you should definitely verify that you’ve been using it responsibly all this time.
Meantime, prepare for all the awesome things you can do with Setapp.
Read onAdobe Flash Player Download Mac
Sign Up
Download Adobe Flash Player For Mac Os Catalina
